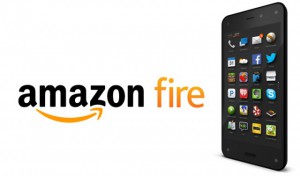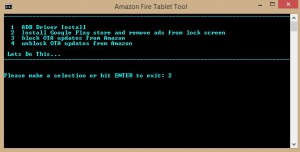Fire frei! Google Play auf dem Amazon Tablet installieren
Amazons Fire Tablets sind ja an sich eine sehr coole Sache. Hochauflösend, gut verarbeitet und vor allem vergleichsweise günstig. Während man bei Apple, Sony und Samsung gern mal um die 500€ zahlen soll, schlägt das Fire 8 HD mit gerademal 150€ zu Buche. So weit, so gut. Wo ist der Haken?
Der Haken zeigt sich dem eingefleischten Android-User schnell: Mit dem Fire fühlt man sich, als würde man in China in’s Internet gehen oder noch schlimmer ein Windows-Phone verwenden: So ziemlich alles, was cool ist, gibt’s nicht. Das liegt am extrem abgeriegelten Betriebssystem des Tablets. Ohne Amazon Prime steht man schnell planlos in der Angebotswüste und selbst wenn man den Dienst abonniert hat, ist die Auswahl leider spärlich.
Irgendwo inmitten der Enttäuschung, als ich das Fire eigentlich schon weglegen wollte, kam mir aber eine Idee. So verstümmelt das Operating System auch ist, irgendwie fühlt es sich doch nach Android an?! Kurz gegooglet: Yop, Android based. Und wo Android läuft, da läuft auch Googles Play Store!
Um sich wie gewohnt in Play anmelden zu können, müssen aber erst einige Einstellungen getroffen werden. Zu allererst muss dazu der Entwicklermodus im Tablet freigeschaltet werden. Das geht ganz einfach über die Systemeinstellungen. Dort wird uns die Seriennummer des Tablets gezeigt. Nach ungefähr zehnmaligem schnellen Tippen auf die Nummer wird das „geheime“ Entwicklermenü freigeschaltet. Hier setzen wir die Option „ADB Debugging“ auf aktiv und schließen das Gerät per USB am PC an.
Nachdem sich Windows Update gefühlte vier Stunden bemüht, die Treiber für das Fire aus seiner Datenbank zu suchen, werden wir irgendwann die Nachricht erhalten, dass kein Treiber zu finden sei. Das ist erstmal OK so. Wir laden kurz das Toolset „Amazon-Fire-5th-Gen-Install-Play-Store.zip“ herunter (für das Kindle Fire Tablet 8 HD in diesem Falle), entpacken es irgendwo auf dem PC wo wir es später wiederfinden und sagen Windows, wir hätten den Treiber gern von einer lokalen Adresse installiert. Dazu rufen wir den Gerätemanager auf (Windows-Taste + R, devmgmt.msc, Enter) und wählen das Fire Tablet aus, welches mit einem kleinen Warnsignal gleich oben gelistet sein sollte. Über „Rechtsclick, Optionen, Treiber, Treiber aktualisieren“ geben wir dem Fire den soeben entpackten Ordner an die Hand.
Zwischenschritt: Es kann passieren, dass sogar die gerade heruntergeladenen Treiber nicht erkannt werden. In diesem Falle wählen wir bei der Treiberinstallation die Option aus, selbst aus einer Liste an Treibern zu wählen anstelle die Location anzugeben. Aus der Liste wählen wir dann „Adnroid Device – Android Composite ADB Interface“ und bestätigen auch die alberne Meldung über nichtsignierte Treiber, die uns Windows panisch entgegenschleudert.
Ist das Fire nun ordentlich verbunden, so wird es fragen, ob USB-Debugging zugelassen werden soll. Klar, darum sind wir ja hier! Die Verbindung zwischen Tab und PC ist nun eingerichtet, die nötigen Optionen sind aktiviert… Fehlt nurnoch der Play Store.
Diesen installieren wir locker vom PC. Im zuvor heruntergeladenen Ordner finden sich nämlich nicht nur die Tablet Treiber, sondern auch eine sehr nette Batchdatei, die uns die Installation des Play Stores automatisiert bereitstellt. Einfach bei angeschlossenem Tab die Datei „1-install-play-store.bat“ ausführen und im Menü die Installation bestätigen. Es werden nun vier neue Pakete auf dem Tablet installiert, danach möchte es gern rebootet werden.
Nach dem Neustart finden wir unseren alten Freund Google Play bei den installierten Apps. Wir melden uns wie gewohnt mit dem Google Konto an und siehe da: Die wunderbare Welt der Android Apps steht uns wieder uneingeschränkt zur Verfügung. Willkommen zurück, Instagram, Chrome und Dropbox!